Prendere un appuntamento da TGSWeb
TGSWeb è la piattaforma WEB destinata all’uso di alcune funzioni utili in mobilità. In questo articolo illustreremo come è possibile prendere un appuntamento attraverso la piattaforma WEB.
Per collegarsi alla piattaforma WEB è possibile farlo attraverso il sito WEB aziendale oppure dal portale generico all’indirizzo https://tgsweb.sirioinformatica.it. In entrambi i casi è consigliato, già dall’indirizzo, determinare l’identificativo dell’Azienda nella quale si desidera accedere. Diversamente, il sistema, una volta autenticati con le proprie credenziali, chiederà di scegliere un’azienda tra quelle disponibili, prima di poter procedere con l’utilizzo delle funzioni disponibili.
L’indirizzo da utilizzare sul proprio sito WEB sarà dunque del tipo https://tgsweb.sirioinformatica.it/frmNewReservation.aspx?idazienda=ID dove ID è il codice di registrazione aziendale numerico da noi fornito all’atto dell’attivazione del servizio. Digitando l’indirizzo sopra indicato, visualizzeremo la maschera di accesso al sistema, come mostrato nella seguente figura
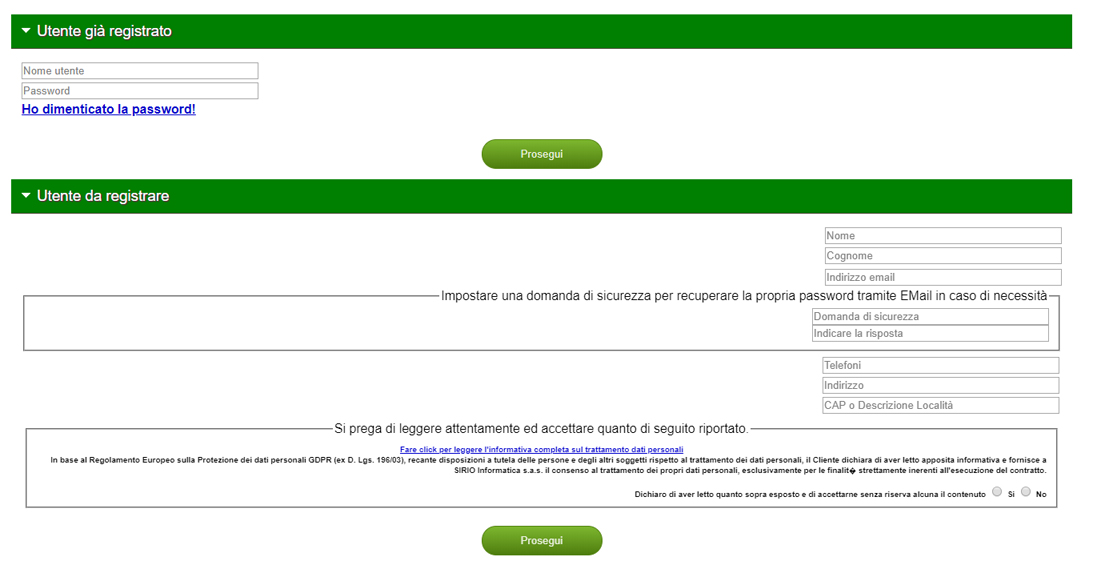
Nella pagina di accesso al sistema è possibile procedere con la registrazione anagrafica, per quegli utenti che usufruiscono del servizio per la prima volta. Ricordiamo che l’accesso al sistema avviene con le stesse credenziali utilizzate in TGSpeedy e che può essere fornito direttamente dall’azienda, in seguito alla registrazione del nominativo in anagrafe, oppure può essere recuperato dall’interessato Via EMail, sempre che l’operatore abbia registrato in anagrafe un indirizzo di posta elettronica valido.
I campi richiesti in fase di registrazione possono essere stabiliti dall’Azienda stessa, così come il contenuto dell’informativa e del consenso al trattamento dei dati.
Una volta digitate le proprie credenziali di accesso al sistema, l’utente viene identificato ed in base al proprio profilo di appartenenza viene concesso l’utilizzo del servizio di prenotazione. Nel caso in cui ad accedere al sistema sia un operatore abilitato, comparirà la richiesta di digitare il nominativo per il quale si desidera prendere un appuntamento, come mostrato nella figura seguente.
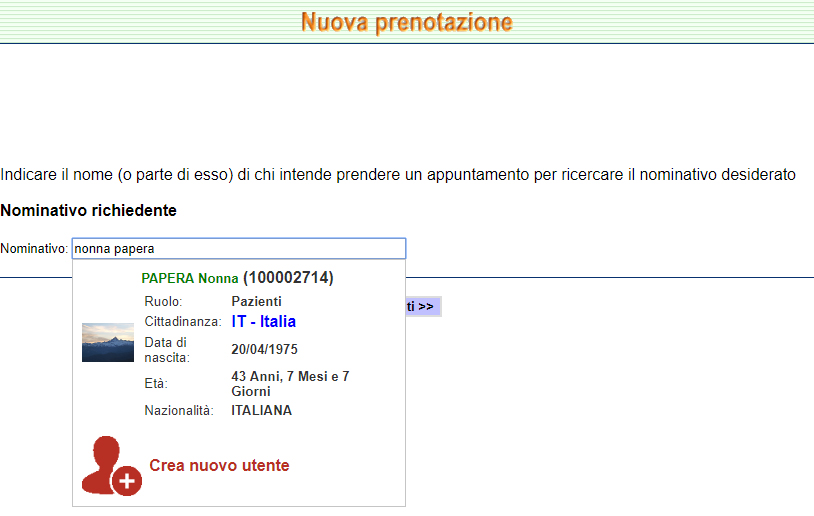
Digitando i primi caratteri del nominativo, contestualmente comparirà un elenco di scelta rapido, dal quale scegliere la persona desiderata. Se il nominativo non dovesse comparire nell’elenco sottostante, sarà sempre possibile aggiungerlo facendo click sulla voce ‘Crea nuovo utente’.
Una volta scelto il nominativo, è possibile procedere con il passo successivo, dove sarà necessario indicare ciò che si desidera prenotare o con quale operatore si desidera prendere l’appuntamento. Come mostrato nella pagina seguente, comparirà un elenco di voci dal quale scegliere l’oggetto della nostra prenotazione.
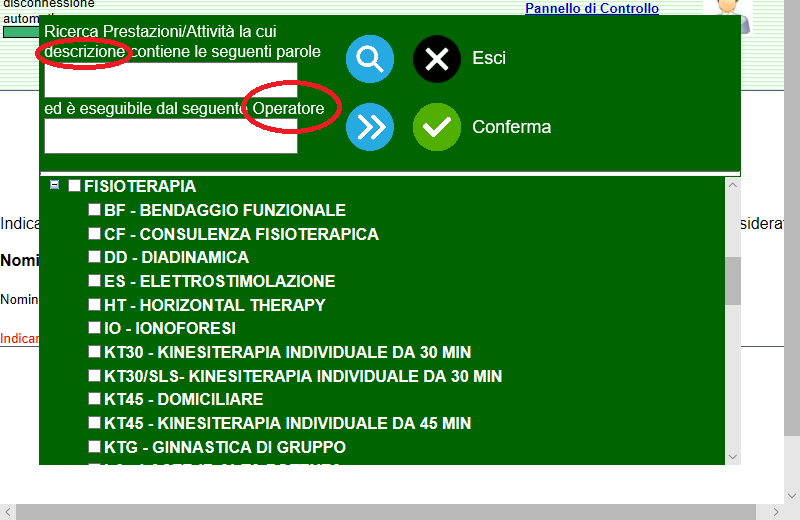
L’elenco è raggruppato in base alla logica configurata nel programma. Per consultare le voci contenute in un raggruppamento, è sufficiente fare click sul segno più ‘+’ presente a sinistra della voce corrispondente. Facendo click sulla descrizione della singola voce, è possibile sceglierla per abbinarla al proprio appuntamento.
Se si desidera scegliere più voci, è sufficiente selezionare le caselle che compaiono a sinistra delle singole descrizioni. Non è possibile scegliere dei raggruppamenti ma solo voci per le quali a sinistra non compare il segno meno ‘-‘.
E’ possibile filtrare l’elenco delle voci visualizzato indicando una descrizione nel campo corrispondente e poi facendo click sul pulsante che raffigura una lente di ingrandimento, per ottenere il risultato. Analogamente è possibile filtrare l’elenco indicando il nominativo dell’operatore abilitato all’esecuzione di determinate voci. Ad esempio, nel caso di uno studio medico in cui si eseguono prestazioni di fisioterapia, dove sono presenti più fisioterapisti, è possibile scegliere tra le prestazioni abbinate ad un fisioterapista specifico, in modo da prendere l’appuntamento con lo specialista desiderato.
Dopo aver scelto le voci desiderate, fare click sul pulsante Conferma per procedere. in questo modo viene ricercato il primo posto libero in grado di fornire l’esecuzione delle voci selezionate. In questa fase l’utente ha la possibilità di indicare delle preferenze per il proprio appuntamento o di accettare la proposta mostrata. Tra le preferenze è possibile indicare i giorni della settimana, la fascia di orario desiderata e la data a partire dalla quale si desidera ricevere una proposta.
Gli utilizzatori finali non hanno la possibilità di indicare una richiesta in urgenza, cosa, invece, possibile per gli operatori e gli addetti esterni, per i quali è possibile prendere un appuntamento per conto di terze persone.
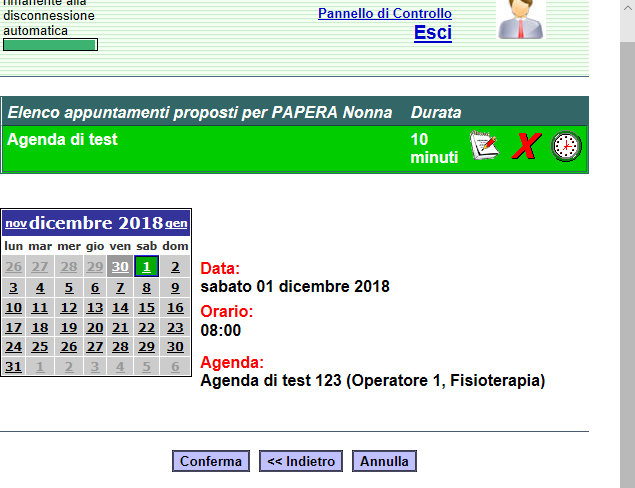
Qualora si desideri indicare delle preferenze, è possibile tornare indietro di uno step, facendo click sul pulsante ‘Indietro‘. In alternativa è possibile, prima di confermare con un click sul pulsante ‘Conferma’, indicare delle note libere per l’appuntamento. Per tale scopo fare click sull’icona ed indicare il testo desiderato. Al termine, fare click sul link ‘Conferma‘ per confermare le note e sul pulsante in basso ‘Conferma‘ per confermare l’appuntamento.
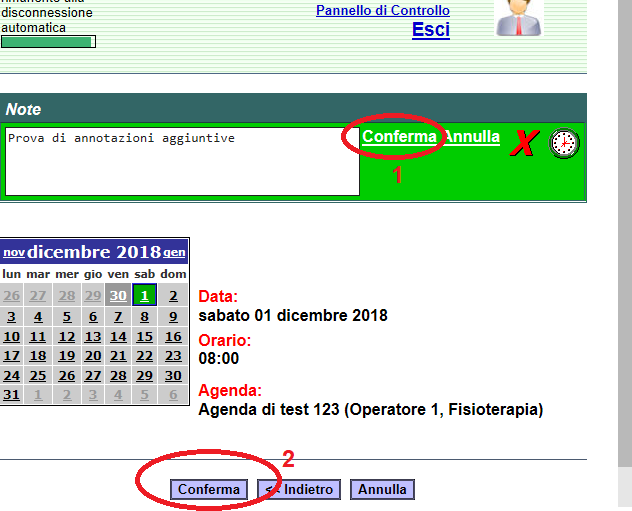
L’ultimo step si conclude con la pagina di conferma, dove viene segnalato l’esito positivo della prenotazione. Contestualmente, in base alla configurazione di TGSpeedy, è possibile fare in modo che venga inviata in automatico una email al nominativo interessato, qualora nella sua anagrafica sia presente un indirizzo email valido. Ad ogni modo, l’interessato, una volta identificato con il proprio nome utente e password, avrà la possibilità di consultare il proprio cassetto.
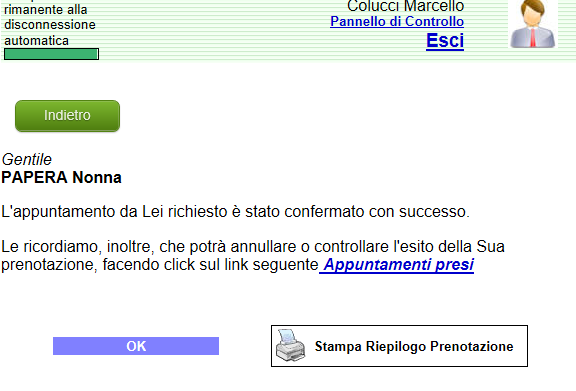
Hai ancora dubbi su TGSpeedy?
Parla con un esperto
* il prezzo indicato si riferisce alla versione business con la sola possibilità di ricezione ed emissione fatture elettroniche tramite nostro canale accreditato AdE (SDI)

