Gestire i Fascicoli
I fascicoli consentono di archiviare e catalogare in modo sicuro ed efficiente file di ogni tipo e documenti emessi con TGSpeedy. Tutti i fascicoli, inoltre, saranno disponibili Via Internet, su tutti i computer nei quali è presente il software TGSpeedy.
Un sistema di riconoscimento testo consentirà di ricercare il testo contenuto nelle immagini e nei file PDF.
I fascicoli ed i singoli elementi possono essere protetti con un livello di sicurezza personalizzabile, in modo da consentirne la visualizzazione solo al personale autorizzato.
Le immagini possono essere acquisite direttamente dalla maschera di gestione dei fascicoli ed inviate con estrema semplicità Via email al destinatario.
Nella maschera di gestione fascicoli, è possibile definire delle cartelle che contengono dei Modelli. Questi sono semplici file che possono essere aggiunti nelle varie cartelle della maschera fascicoli, senza il bisogno di dover copiare l’originale. Una volta definita una cartella come Modello, come mostra la figura seguente, tutti i file in essa contenuti possono essere scelti in altre cartelle. Nel momento in cui si sceglie un file dal menu modelli, questo viene copiato nel punto desiderato e viene aperto per consentirne la modifica. Dopo aver salvato la modifica con il programma predefinito, TGSpeedy salva automaticamente il file nella cartella di destinazione e l’utente, se desidera, può anche cambiare il nome del file modificato, lasciando inalterato l’originale.
La seguente figura mostra come è possibile creare una cartella e renderla Modello. Fare tasto destro con il mouse in un’area bianca della maschera. Se si fa click nell’area bianca a sinistra della maschera, occorrerà selezionare la voce ‘Crea nuovo’. Se si fa click in un’area bianca della sezione destra della maschera, occorrerà scegliere la voce ‘Crea Nuovo->Fascicolo secondario’.
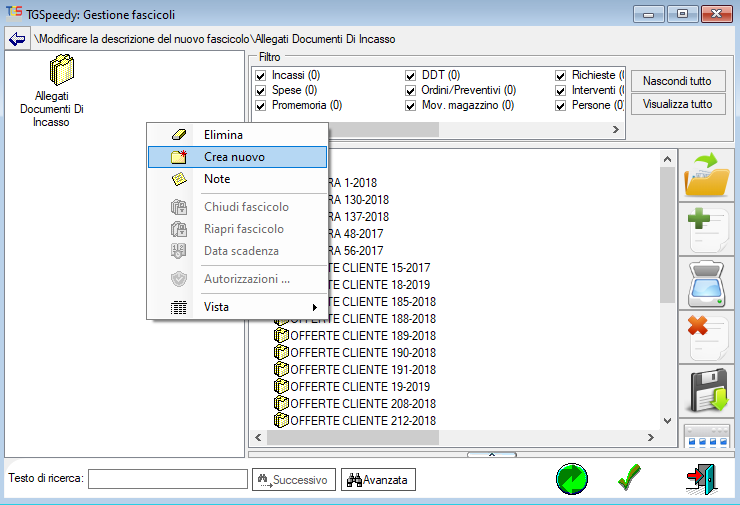
Dopo aver creato la cartella (denominata fascicolo o fascicolo secondario), possiamo rinominarlo, facendo un click sulla descrizione predefinita, come mostra la seguente figura.
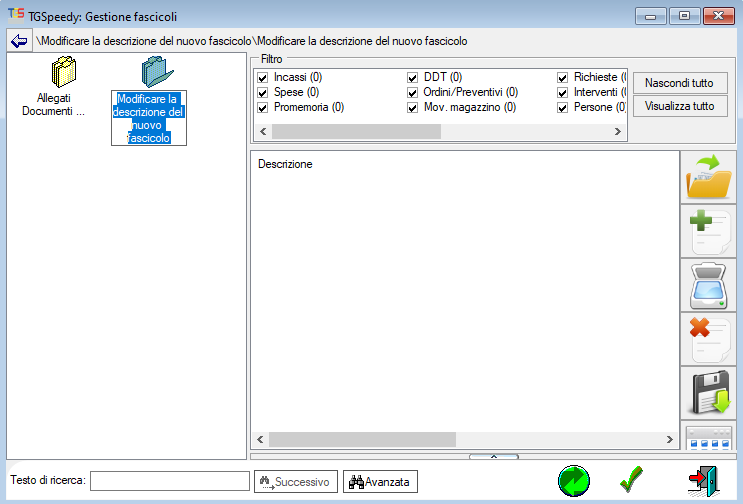
Scelto il nome della cartella desiderato, facciamo click con il tasto destro del mouse sull’icona della cartella per visualizzare il menu contestuale. Da tale menu, scegliere la voce ‘Modelli’. In questo modo comparirà una spunta a fianco alla voce di menu e la descrizione della cartella comparirà in corsivo.
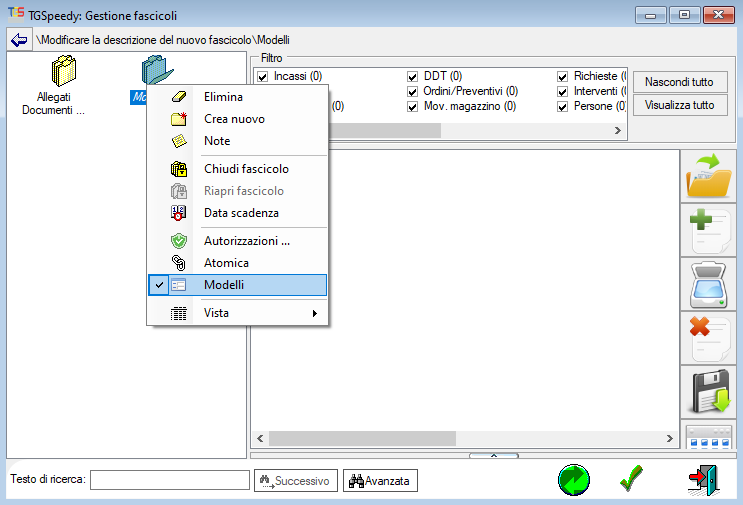
Dopo aver impostato la cartella come modello, è possibile aggiungere tutti i file che si desidera impostare come modelli. Tutti i file inclusi nella cartella creata, infatti, verranno considerati come modelli e i loro nomi compariranno come possibile scelta al momento di utilizzarli. La figura seguente mostra come aggiungere i file alla cartella Modello.
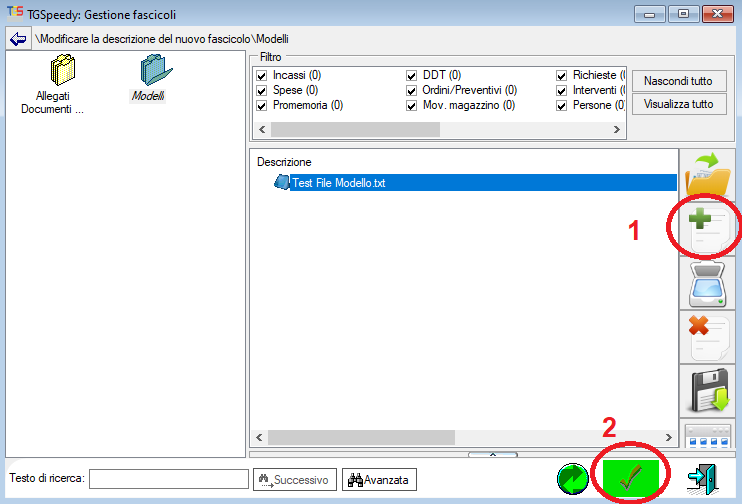
E’ possibile scegliere una intera cartella o i singoli file da includere nella cartella come modelli. Dopo aver scelto i file, è possibile rinominarli e al termine, salvare le modifiche apportate. Da questo momento sarà possibile utilizzare i modelli definiti, semplicemente facendo click con il tasto destro del mouse, in una parte bianca all’interno della cartella desiderata, così come mostrato nella seguente figura.
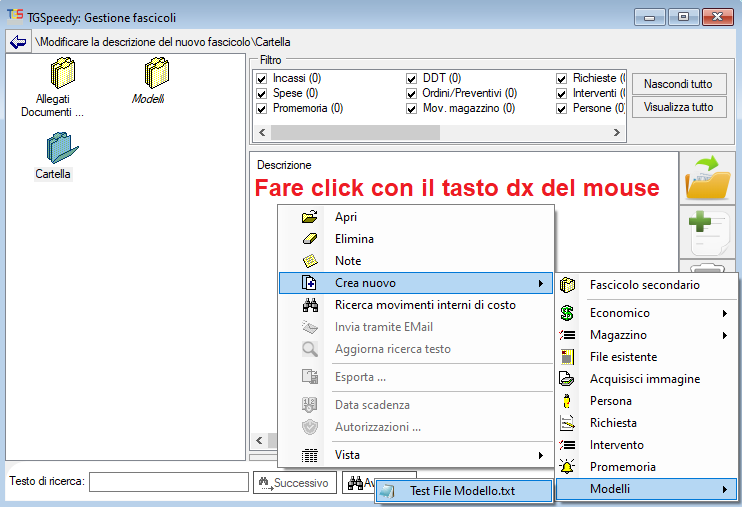
Come è possibile notare, nel menu Modelli, compariranno i nomi dei file contenuti nelle cartelle impostate con i passi precedenti. Scegliendo un file, questo verrà copiato all’interno della cartella corrente e aperto per la modifica. Qualsiasi operazione compiuta sul file così generato, non influirà sull’originale che continuerà ad essere conservato nella propria cartella di origine.
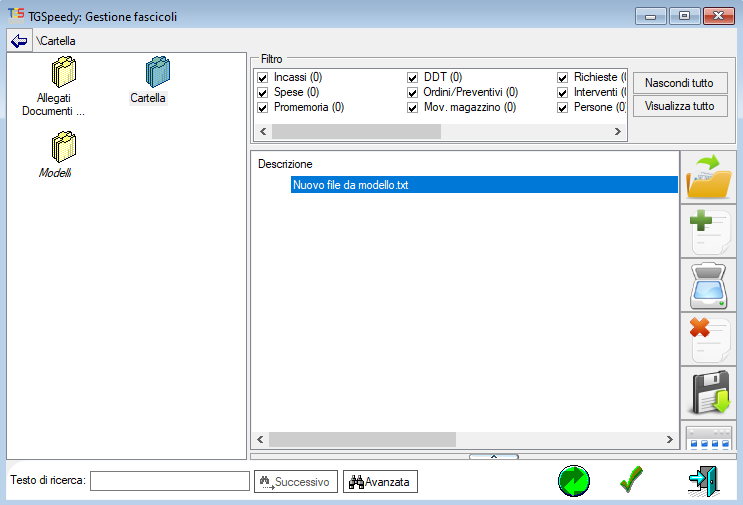
Il file creato dal modello può così essere rinominato, modificato e, al termine delle operazioni salvato facendo click sul pulsante in basso alla maschera contrassegnato dalla spunta verde.
Facendo doppio click con il mouse su di un file, si apre l’applicazione installata nel proprio computer, associata al tipo di file selezionato. In questo caso le modifiche apportate al file attraverso il software corrispondente, vengono automaticamente intercettate e salvate da TGSpeedy. Nel caso in cui una cartella venga contrassegnata come Atomica, la descrizione viene evidenziata in grassetto. Per contrassegnare come Atomica una cartella, è sufficiente fare click con il tasto destro del mouse e scegliere la voce Atomica. In questo caso, aprendo uno qualsiasi dei file contenuti al suo interno, verranno automaticamente intercettate tutte le modifiche apportate a tutti i file contenuti nella cartella. Al termine delle modifiche, vengono automaticamente eliminate le copie locali utilizzate da TGSpeedy in fase di apertura del file. Al momento di fare doppio click su un qualsiasi file contenuto in qualsiasi livello di profondità della cartella contrassegnata come Atomica, TGSpeedy salva sul computer locale tutto il contenuto della cartella. Dopo aver chiuso il programma con il quale è stato aperto il file selezionato, TGSpeedy sostituisce la versione corrente della cartella con quella modificata e salva automaticamente le modifiche. Al termine dell’operazione, vengono eliminati tutti i file temporanei utilizzati per compiere l’operazione.
Hai ancora dubbi su TGSpeedy?
Parla con un esperto
* il prezzo indicato si riferisce alla versione business con la sola possibilità di ricezione ed emissione fatture elettroniche tramite nostro canale accreditato AdE (SDI)

