Creare una nuova agenda di prenotazione
Per creare una nuova agenda di prenotazione, occorre seguire la seguente procedura:
- Aprire la maschera di gestione delle agende di prenotazione da (Orologio -> Appuntamenti -> Agende di prenotazione);
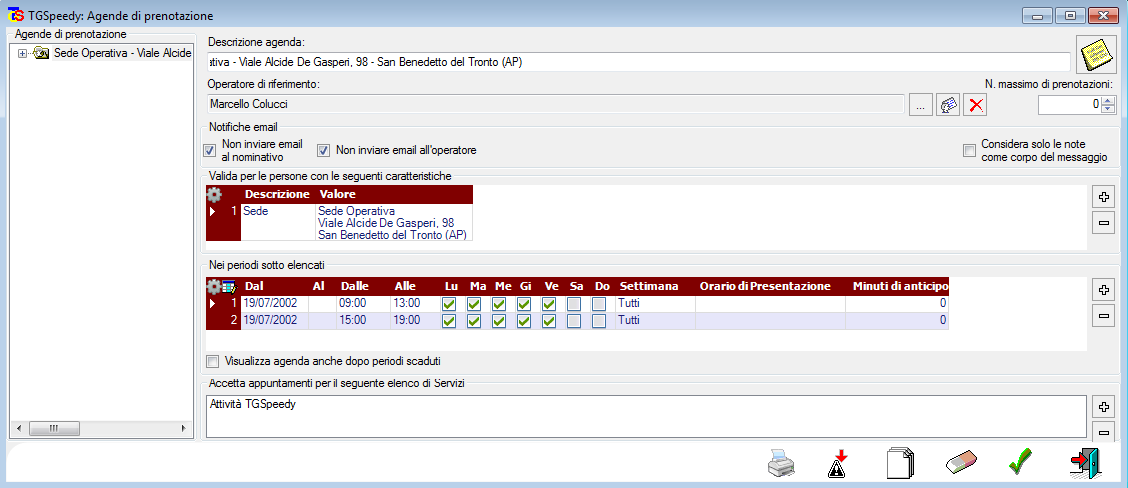
- Fare click sul pulsante nuovo (foglietto bianco in basso alla maschera);
- Passo 1 “Descrizione dell’agenda”:
- Indicare se si intende copiare le impostazioni da un’agenda esistente, in tal caso sarà necessario indicare l’agenda dalla quale si vogliono copiare le impostazioni;
- Indicare la descrizione dell’agenda;
- Indicare l’eventuale raggruppamento dell’agenda;
- Indicare le eventuali note;
- Fare click sul pulsante “Avanti”
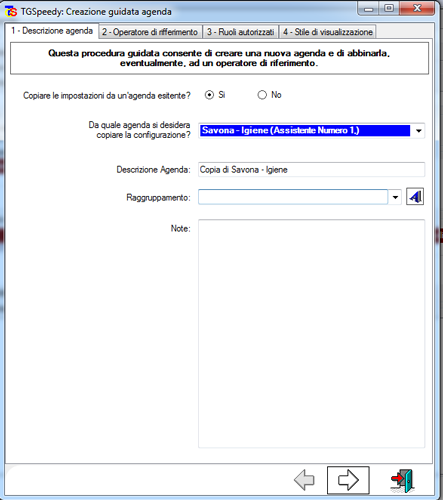
- Passo 2 “Operatore di riferimento”:
- Occorre indicare se si vuole abbinare un’operatore alla nuova agenda, in caso positivo, occorre rispondere “si” alla domanda “Abbinare un operatore all’agenda?” a questo punto occorre indicare l’operatore da abbinare, in caso contrario, occorre rispondere “no” e fare click sul pulsante “Avanti”;
- Nel caso si voglia indicare un operatore, questo può essere sia un nuovo operatore che un operatore esistente, nel caso di operatore esistente occorre rispondere “si” alla domanda “L’operatore è già presente nel sistema”, in caso contrario “no”;
- se l’operatore è presente, allora sarà sufficiente selezionarlo e fare click sul pulsante “Avanti”, in caso contrario, sarà necessario definire il nuovo operatore, indicando il nominativo, il nome utente da abbinare all’operatore e il ruolo di appartenenza . Il nuovo operatore può essere abbinato a un ruolo esistente, in questo caso occorre rispondere “si” alla domanda “Il ruolo di appartenenza del nuovo operatore esiste già?”, in caso contrario rispondere “no”. Se è un ruolo esistente sarà sufficiente selezionare il ruolo di appartenenza, in caso contrario dovrà indicata la descrizione del nuovo ruolo, il ruolo dal quale copiare le impostazioni e selezionare le eventuali agende di default del nuovo ruolo presenti nella griglia in basso alla maschera.
A questo punto sarà sufficiente fare click sul pulsante “Avanti”.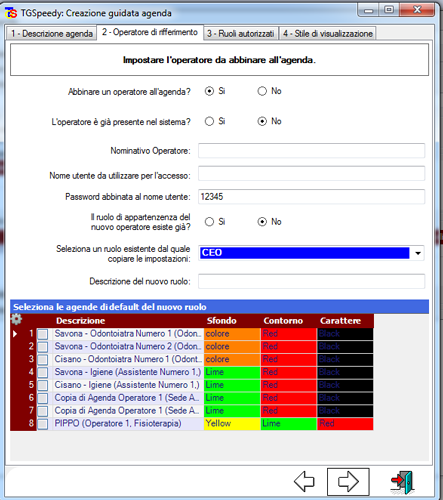
- Passo 3 “Ruoli autorizzati alla gestione dell’agenda”:
- Per indicare i ruoli che possono gestire la nuova agenda è sufficiente selezionare la casella a sinistra di ogni ruolo.
- Una volta terminato occorre fare click sul pulsante “Avanti”
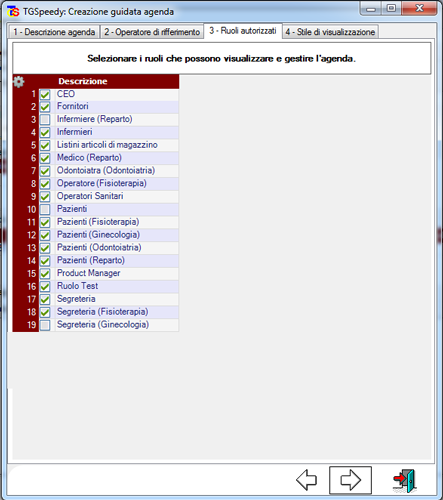
- Passo 4 “Definizione dello stile di visualizzazione“:
- Per indicare lo stile di visualizzazione dell’agenda è sufficiente impostare i colori da utilizzare per lo sfondo dell’appuntamento, per il bordo e per il testo. Se un’agenda viene copiata da un’agenda esistente e per l’agenda sorgente è impostato uno stile di visualizzazione, questo viene proposto in automatico per la nuova agenda. In basso alla maschera vengono visualizzati tutti gli stili di visualizzazione utilizzati per le agende esistenti.
- Una volta terminato occorre fare click sul pulsante “Avanti” per procedere con la creazione.
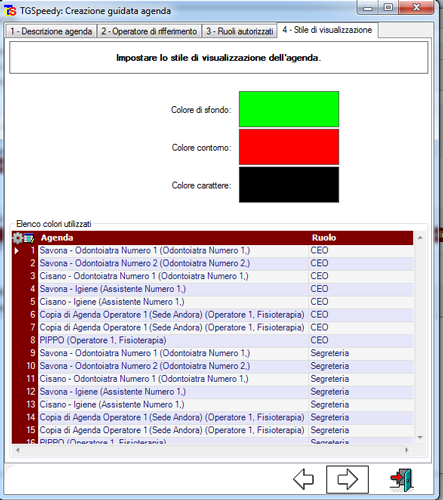
Una volta che l’agenda è stata creata questa verrà visualizzata nella maschera per la gestione delle agende dove è possibile apportare delle modifiche sulla configurazione.
-
Passo 5 “Definizione degli oggetti di prenotazione dello stile di visualizzazione“:
-
Nella sezione in basso “accetta appuntamenti per il seguente elenco di …” vengono elencati i raggruppamenti o l’insieme degli oggetti (servizi, prestazioni, …) prenotabili nell’agenda selezionata. Dopo aver copiato l’agenda da una esistente, nell’elenco compariranno le voci definite per l’agenda di partenza. Se si desidera modificare tale elenco sarà necessario eliminare il suo contenuto agendo sul pulsante con il simbolo “meno” sulla parte destra. Sopra il pulsante “meno” troveremo il pulsante con il simbolo “più”. Facendo click sul pulsante “più”, si potranno scegliere i raggruppamenti o i singoli elementi che si desidera collegare all’agenda corrente. In alternativa al pulsante “più”, nella zona sottostante è presente un pulsante con quadratini colorati: tale pulsante consente di definire un nuovo raggruppamento per l’agenda selezionata con all’interno delle voci che sarà possibile specificare al momento. In particolare sarà possibile indicare la descrizione, i conti economici da utilizzare per le fatture attive e passive, etc. Al salvataggio il sistema consentirà di indicare anche i prezzi nei vari listini.
Hai ancora dubbi su TGSpeedy?
Parla con un esperto
* il prezzo indicato si riferisce alla versione business con la sola possibilità di ricezione ed emissione fatture elettroniche tramite nostro canale accreditato AdE (SDI)

